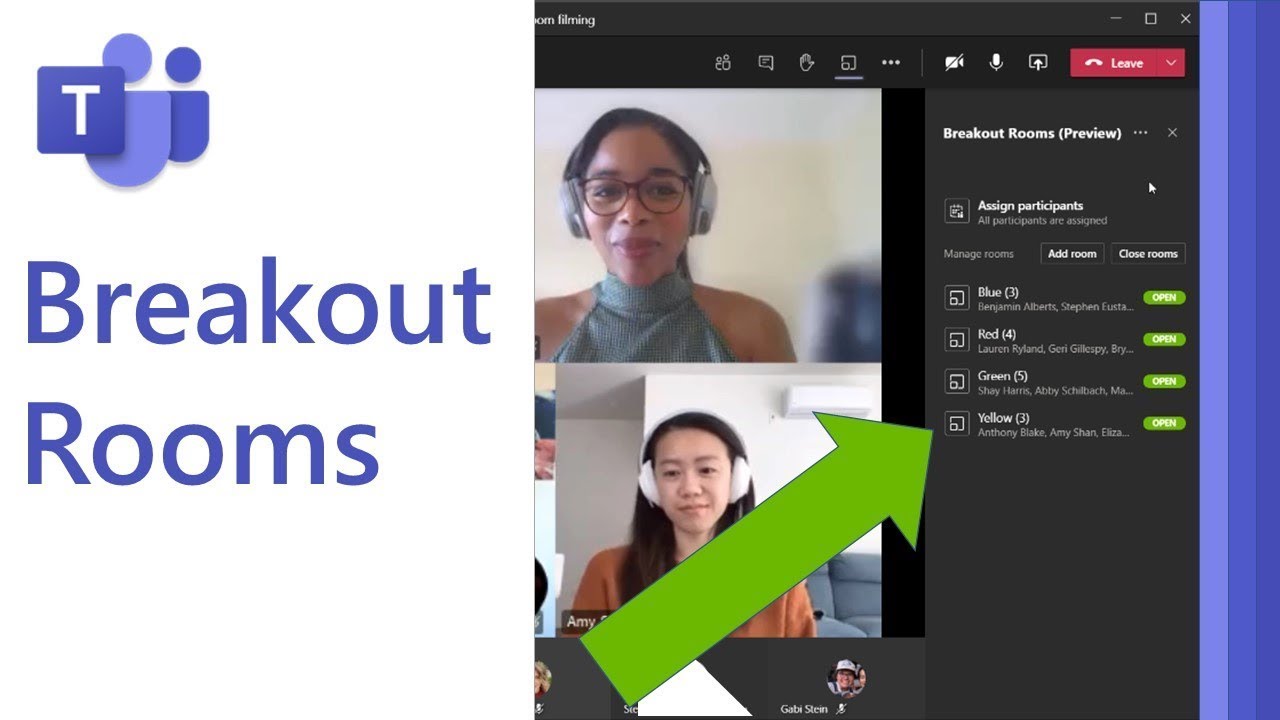 A step-by-step tutorial on how to use new Breakout Rooms in Microsoft Teams meetings. This is the official feature, and not the unofficial hack way that uses channels. Use Breakout Rooms in MS Teams to partition and organize your Teams meetings more effectively. Learn how to create, rename, join, start and close Breakout Rooms in Teams plus lots more. I show the experience from both the organizer side and the attendee perspective.
A step-by-step tutorial on how to use new Breakout Rooms in Microsoft Teams meetings. This is the official feature, and not the unofficial hack way that uses channels. Use Breakout Rooms in MS Teams to partition and organize your Teams meetings more effectively. Learn how to create, rename, join, start and close Breakout Rooms in Teams plus lots more. I show the experience from both the organizer side and the attendee perspective. 📌 NOTE: Breakout Rooms are rolling out globally now. It might take a few days or weeks depending on where you are.
🔗 More details and FAQ on Teams Breakout Rooms:
🔗 Support article for Educators using Microsoft Teams Breakout Rooms:
🔗 Be sure the new Teams Meetings experience is enabled:
Some additional notes:
✅ For the new Breakout Rooms in Teams, only Microsoft Teams Desktop and Mac lets you create them.
✅ This will work for all meetings type in Microsoft Teams, including Channel meetings and recurring meetings.
✅ The organizer sets up the MS Teams Breakout Rooms, and then assigns the attendees. The meeting organizer can start a breakout room on the desktop client only.
✅ The meetings start and attendees get all of the Teams meetings features like Together mode, Whiteboard, Live Captions, and more.
⏩ Coming Soon: the ability to set a timer on your Breakout Rooms in Teams
📝 Table of Contents
0:00 Introduction
0:27 Create the Breakout Rooms
1:15 Rename the Breakout Rooms
1:35 Move People between Breakout Rooms
2:34 Start the Breakout Rooms
3:47 See the attendee view of the Breakout Rooms
4:51 Organizer visits a Breakout Room
5:32 Close the Breakout Rooms
7:43 Gather up all the materials form the Breakout Rooms
For a Microsoft Teams tutorial and lots of tips and tricks, check out my Teams quick tip video playlists:
📺 All Microsoft Teams tips playlist:
📺 Teams meetings tutorial playlist:
📺 Teams Assignments tutorial playlist:
I am always creating more quick tip Microsoft Teams teacher tutorials, so let me know in the comments about other features you'd like to see videos for.
🔔 Subscribe to my Channel:
📢 Connect with me on Social:
Twitter:
LinkedIn:
Instagram:
Pinterest:
TikTok:
Wakelet:
*Distance Learning Resources:
Microsoft EDU Remote site:
Teams EDU Quick Start Guide:
Webinar series:
Resource, training and tips collection:
#MicrosoftTeams #MSTeams #MicrosoftEDU


0 Comments