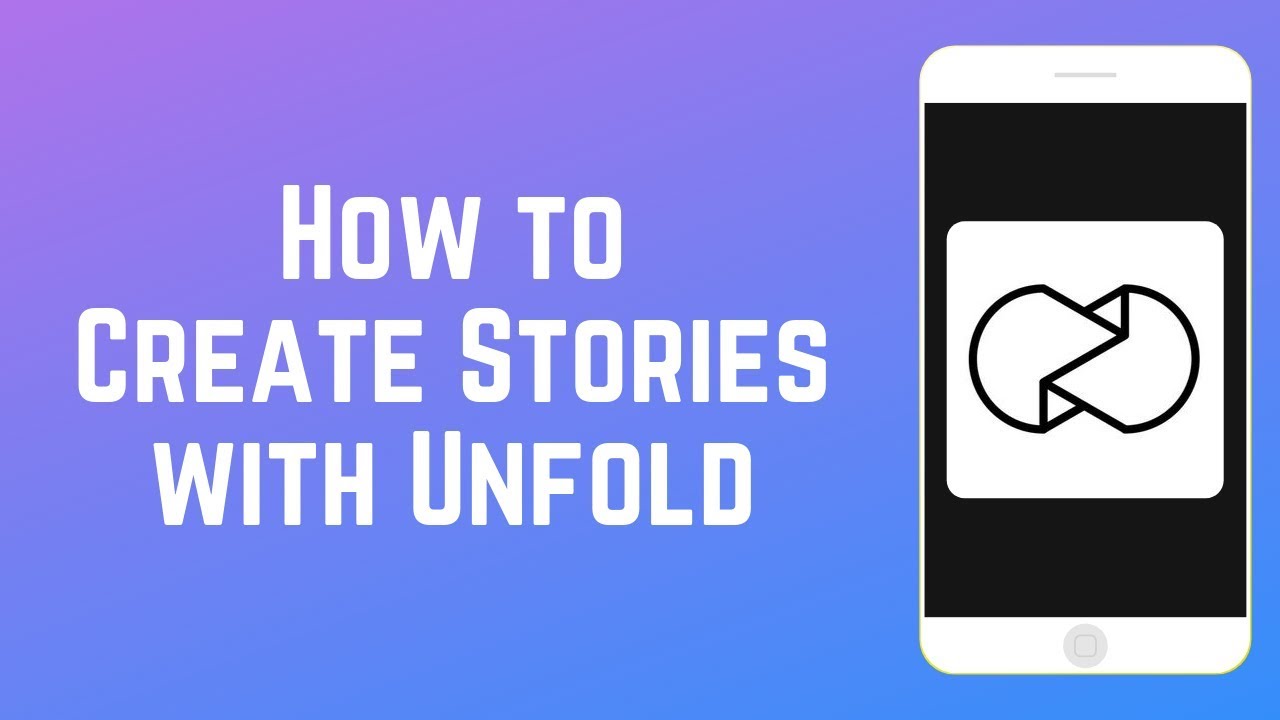 People are getting more and more creative with their Instagram and Snapchat stories. Wondering how people are getting these cool fonts, templates, and effects? It’s the Unfold app! Watch this video to learn how to use Unfold.
People are getting more and more creative with their Instagram and Snapchat stories. Wondering how people are getting these cool fonts, templates, and effects? It’s the Unfold app! Watch this video to learn how to use Unfold. Download Unfold
iOS:
Android:
To create a new story using Unfold, tap the plus sign icon at the bottom. Then add a title, and tap Create Story. To add the first page to your story, tap the plus sign at the bottom. You’ll see a menu appear with a ton of page templates to choose from. Scroll sideways to see more templates. Check out the additional categories to see even more templates. In the template previews, any area that is light grey indicates where a photo or video can be added. Black or white areas are background, and the horizontal grey lines are text boxes. Tap a template to add a page with that layout to your story. Tap the add media icon inside a grey box on your template to insert a photo or video from your device’s camera roll. You can then adjust the photo by pinching and turning with two fingers. Note that your image doesn’t necessarily have to fill the entire image box, but it cannot go outside of it. You’ll see the outline appear in black while you’re adjusting. Tap outside of that boundary when you’re done adjusting. Repeat to add any additional images if your template has more than one image box. At any time, you can tap the eye in the bottom left corner to preview what your story will actually look like. Swipe down to close the preview.
If your template has a text box built in, tap the text box to edit the text. You can move the text box wherever you’d like it to appear on the page. To change the text itself, double tap. Type in what you want the text to say. To change the text style, tap Edit Text. At the top of the text editing window, scroll sideways to see the various fonts available. Tap B to bold the text. Tap the 2 uppercase As to make the text all caps. Tap the three horizontal lines to change the text alignment. In the bottom half of the text editing window, tap the two different sized As to adjust text size. Use the slider at the bottom to make it larger or smaller. Tap the A – B option and use the slider to adjust letter spacing. Tap the three lines with an arrow beside them to adjust line spacing. Tap the raindrop to change your text colour. Tap a colour to apply it. To add a coloured background to your text, tap the A with a box around it. Tap a colour to apply it. When you’re done editing the text style, tap the check mark on the right.
To access more editing options, tap the pencil icon. Tap Background Colour to pick a backdrop for your page. Scroll sideways to see more colours. Tap the colour to apply it. When you’re happy with the colour you picked, tap the arrow in the bottom left corner to go back to the editing menu. You can add additional text boxes with the text box option. Edit them in the same way you did with the built-in text box. Lastly, you can add stickers. There are graphics, stamps, and other items you can use to add a little extra flair to your story. Tap a sticker to add it to your page. Then adjust its size and placement. Repeat to add more stickers if you like.
Now that you’ve created one page, you can add additional pages if you want. Repeat all these steps to create as many pages as you’d like to include in your story. Swipe sideways to change which page you’re viewing. If you need to, you can change the order of the pages. Scroll to the page you want to move. Then, tap the pencil icon. Now, tap one of these icons to move the page forwards or backwards in your sequence of pages. If you want to remove a page, tap the trash can icon, then tap Delete Page to confirm. When you’re done reordering and removing pages, tap the X in the bottom right corner to close the editing view.
When you think you’re done putting your story together, preview it one more time just to make sure. If you’re happy with it, you can go ahead and export the story. Tap the Export icon in the top right corner. You can choose to save just the current page, or your entire story. Then, you can choose to save the story to your device, export it as a PDF file, or upload it to your Instagram or Snapchat story. If you opt to send the story you’ve created to either Instagram or Snapchat, the app you’ve selected will be launched, with the story you’ve created loaded up. Add any additional filters, stickers, and text if you want. Then, all that’s left to do is post it!
Check out our new line of Techboomers merch! Rock the Techboomers logo on shirts, hoodies, mugs, and more!
Visit for over 100 free courses on all of today's most popular websites & apps!


0 Comments